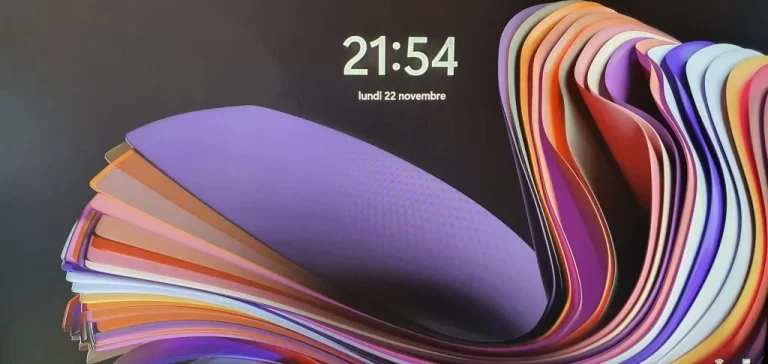
Le métaverse va changer nos vies.

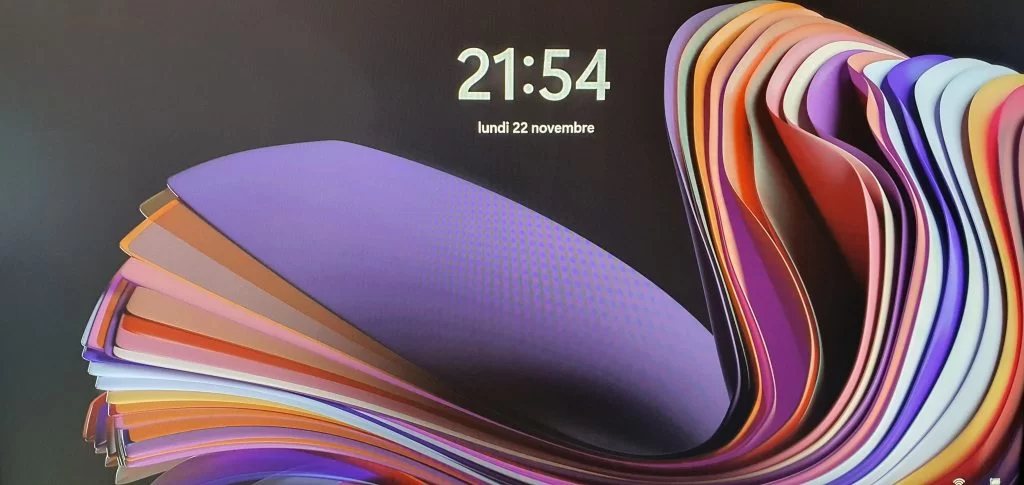
A l’occasion de la sortie de Windows 11, découvrez 11 astuces pour utiliser efficacement la nouvelle version du système d’exploitation.
Présentation
a nouvelle mise à jour Windows est disponible depuis le 5 octobre. En plus de proposer un design plus moderne, Windows 11 propose également de nouvelles fonctionnalités. Nous avons compilé une liste de 11 astuces pour exploiter pleinement le potentiel de cette nouvelle version du système d’exploitation de Microsoft !
1. Activer le mode sombre
Sous Windows 11, il est possible de choisir entre un thème clair ou foncé. Si le mode sombre est réputé pour son esthétique, il permet surtout d’augmenter l’autonomie de votre ordinateur et d’éviter la fatigue oculaire. Pour activer le mode sombre sur Windows 11, rien de plus simple :
- allez dans le menu Démarrer ,
- cliquez sur Paramètres, puis Personnalisation,
- dans le menu Couleurs , choisissez le mode sombre.
Remarque : vous avez la possibilité de modifier votre thème pour une personnalisation plus poussée. Pour ce faire, rendez-vous dans Thèmes .
2. Utilisez les raccourcis clavier pour naviguer plus facilement
En plus des raccourcis existants, Windows 11 apporte un tas de nouveaux raccourcis clavier pour faciliter l’utilisation du système d’exploitation :
- Windows + a : accédez aux paramètres rapides (contrôle du volume, Wifi, Bluetooth, luminosité, assistant de concentration, etc.)
- Windows + n : pour ouvrir le centre d’action
- Windows + w : pour ouvrir le menu des widgets
- Windows + z : pour ancrer facilement les fenêtres avec Snap Layouts
- Windows + Maj + s : pour ouvrir le nouvel outil de capture d’écran
3. Utilisez des widgets
Microsoft propose un nouveau flux de widgets personnalisés pour Windows 11. Pour y accéder, cliquez sur le bouton widget intégré à la barre des tâches ou utilisez le raccourci Windows + w. Différents widgets sont affichés par défaut dans l’onglet : météo, actualités, calendrier, etc.
Il est possible d’ajouter d’autres widgets comme des valeurs boursières, une to-do list, des photos, des résultats sportifs ou encore l’état du trafic. Pour insérer des widgets, il vous suffit de cliquer sur Ajouter des widgets ou sur votre photo de profil (située en haut à droite du menu). Vous pouvez également supprimer un raccourci en cliquant sur les trois points horizontaux dans le coin supérieur droit du widget en question, puis en sélectionnant Supprimer le widget.
Remarque : vous pouvez supprimer le bouton du widget de votre barre des tâches en faisant un clic droit puis sur Masquer dans la barre des tâches .
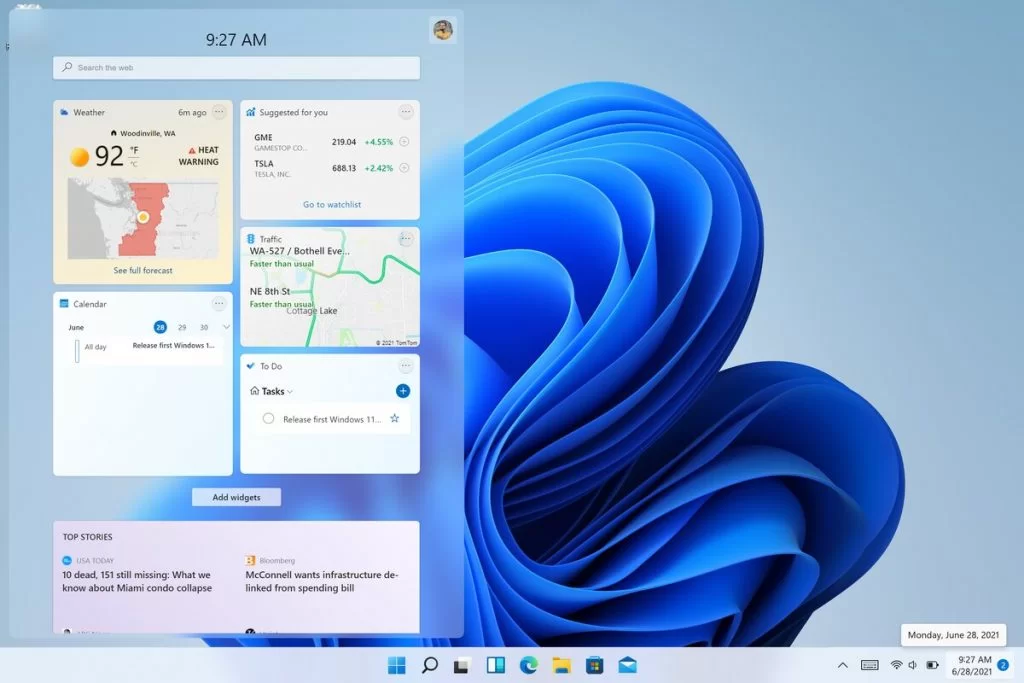
4. Changer le navigateur par défaut
Dans Windows 11, Edge est le navigateur proposé par défaut. Bien sûr, il est tout à fait possible de modifier ce paramètre, bien que Windows ne vous facilite pas la tâche. En effet, il faut désormais définir le navigateur à utiliser pour chaque type de fichier (PDF, HTM, HTML, SVG, etc.) et chaque type de lien (FTP, HTTP, HTTPS, etc.). Voici la procédure à suivre :
.Go to the Start menu then Settings ,
.Choose Applications then Default applications and Choose default values for link type. On the line concerned (FTP, HTTP, HTTPS, etc.), select your new default browser ,
.Then go to the Choose default values for file type tab , and repeat the process for the affected file types.
5. Changer l’emplacement de la barre des tâches
Sous Windows 11, la barre des tâches est centrée par défaut. Si vous n’aimez pas cette nouvelle configuration, vous pouvez déplacer le menu. Pour cela, rendez-vous dans Paramètres puis Personnalisation et Barre des tâches . Cliquez ensuite sur comportement dans la barre des tâches, puis modifiez Alignement de la barre des tâches par Gauche.
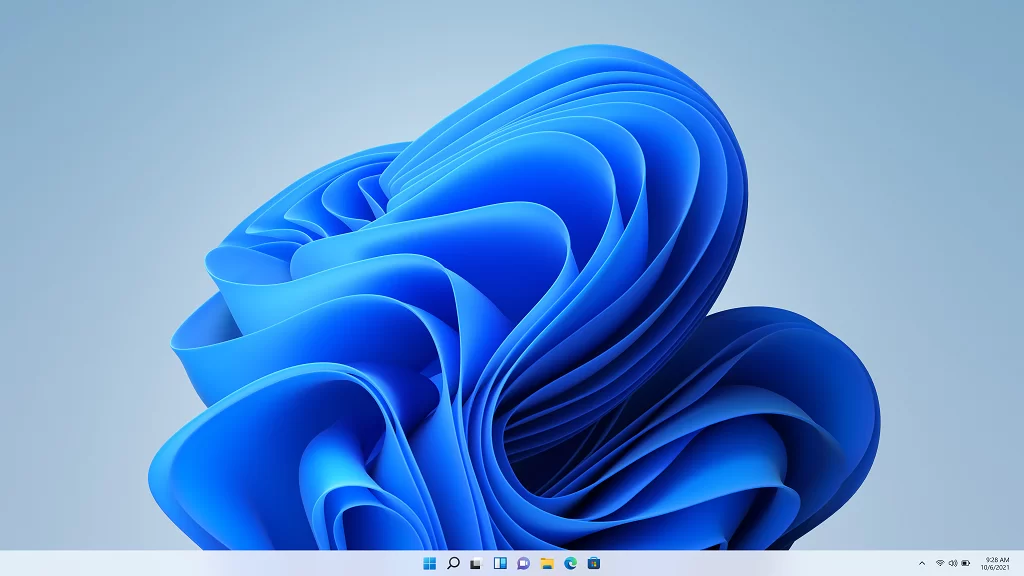
6. Personnalisez votre barre des tâches
Windows 11 offre la possibilité de personnaliser la barre des tâches avec une procédure simple : cliquez sur Démarrer , puis sur Paramètres et Personnalisation . Choisissez ensuite la barre des tâches . C’est possible :
- épingler des applications à la barre des tâches,
- de désactiver les éléments que vous ne souhaitez pas voir apparaître dans la barre des tâches (recherche, affichage des tâches, widgets ou chat),
- afficher ou masquer automatiquement la barre des tâches en mode Bureau,
- afficher ou masquer les badges (points de notification) sur les boutons de la barre des tâches.
En revanche, Windows 11 ne permet plus de placer la barre des tâches en haut ou sur les côtés de votre écran.
7. Personnalisez le menu Démarrer
Avec la nouvelle interface du menu Démarrer , il est possible d’épingler les applications que vous avez l’habitude d’utiliser afin d’y accéder plus rapidement. Pour épingler une application, accédez au menu Toutes les applications , puis cliquez avec le bouton droit sur l’application que vous souhaitez épingler et choisissez Épingler au menu Démarrer.
Remarque : vous pouvez également désactiver la partie « recommandations » du menu Démarrer .

Pour personnaliser davantage votre menu Démarrer , vous pouvez ajouter des répertoires à côté du bouton d’alimentation. Pour faire ça :
- Allez dans Paramètres puis Personnalisation et Démarrer ,
- Choisissez Dossiers puis activez les éléments souhaités (paramètres, explorateur de fichiers, documents, téléchargements, images, dossier personnel, etc.).
8. Prenez une capture d’écran facilement
Windows 11 propose un outil de capture d’écran amélioré, avec des fonctionnalités facilement accessibles.
Pour faire une capture d’écran facilement sur Windows 11, vous pouvez :
- utilisez le raccourci Windows + shift + s,
- sélectionnez l’ application Screen Capture Tool dans votre barre de recherche,
- configurez la touche « print screen » de votre clavier (depuis vos paramètres d’accessibilité), afin de déclencher une capture d’écran dès que vous appuyez sur la touche.
La nouvelle interface de l’outil de capture d’écran donne accès aux différents modes de capture (rectangle, fenêtre, plein écran, forme libre) ainsi qu’à la fonction retardateur (3, 5 ou 10 secondes).
9. Optimiser l’espace d’affichage des fenêtres
Sous Windows 11, la disposition des fenêtres a été repensée pour améliorer votre navigation. L’option Snap Layouts vous permet d’organiser vos fenêtres ouvertes parmi plusieurs modèles de mise en page. Ainsi, vous pouvez diviser votre écran par deux, trois ou même quatre et avoir accès à tous les onglets en un coup d’œil.
Vous pouvez utiliser le raccourci Windows + z pour ancrer facilement vos fenêtres ou cliquer sur l’icône d’agrandissement/réduction d’une fenêtre.
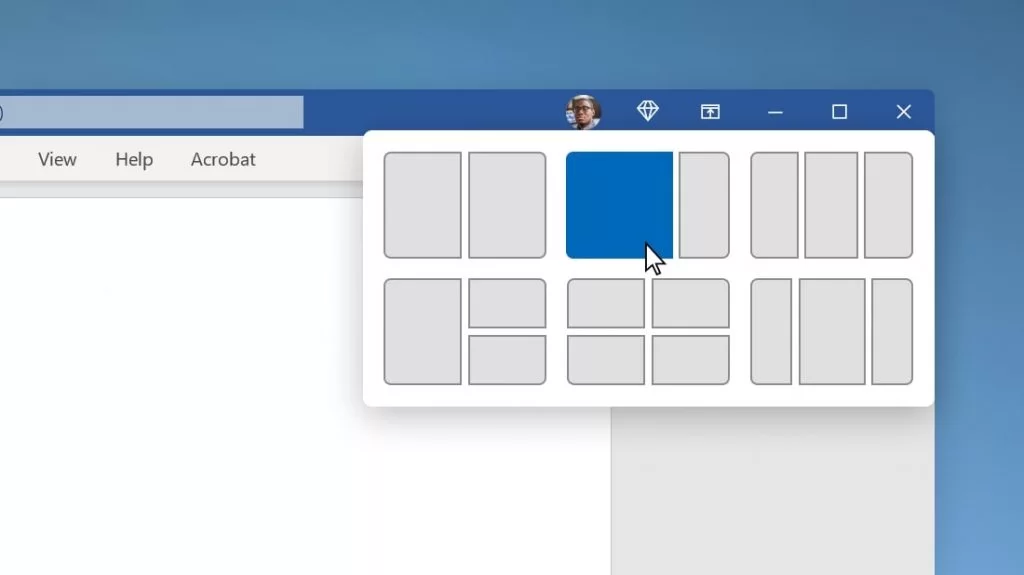
10. Créez plusieurs espaces de travail
Déjà disponible dans Windows 10, la fonctionnalité de bureau virtuel a été repensée pour la nouvelle version du système d’exploitation de Microsoft. Vous pouvez créer un nouveau bureau à partir du bouton Affichage des tâches (l’icône avec le carré noir et blanc) situé dans la barre des tâches, ou en utilisant ce raccourci clavier : Windows + Ctrl + d.
Pour passer d’un bureau à l’autre, appuyez simplement à nouveau sur le bouton Affichage des tâches , ou balayez vers la gauche ou la droite sur votre écran tactile avec 4 doigts.
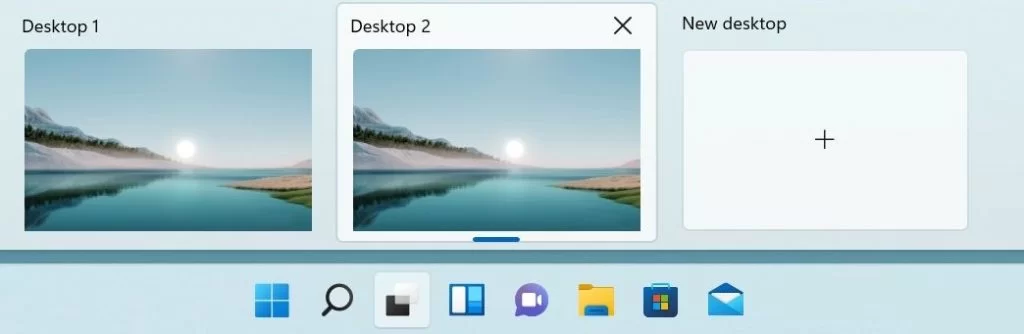
11. Enregistrez les paramètres de vos écrans externes
Si vous avez l’habitude d’utiliser un (ou plusieurs) écran supplémentaire connecté à votre PC, voici une fonctionnalité qui devrait vous plaire : Windows 11 offre la possibilité de sauvegarder les paramètres d’affichage de vos écrans. Concrètement, il est possible d’enregistrer la disposition de chaque fenêtre en fonction des moniteurs connectés. Voici la procédure à suivre :
- Ouvrez le menu Démarrer , puis cliquez sur Paramètres ,
- Appuyez sur Système , puis sur Affichage ,
- Cochez la case Mémoriser les emplacements des fenêtres en fonction de la connexion du moniteur .